パソコン画面をテレビに映す方法を知りたい!
パソコン画面をテレビに映せるの?!
パソコンの画面は小さくて作業しにくい…って思うことありますよね。
以前パソコン画面をモニターに映す「マルチディスプレイ」に関する記事で、マルチディスプレイ(2画面以上)での作業がおすすめと書きました。
しかし、実際のところ、外付けモニターを購入するのはハードルが高いと思う方もいらっしゃるのではないでしょうか?
そんな方へのおすすめは、パソコン画面をテレビに映すことです。
そこで、この記事ではパソコン画面をテレビに映す方法、有線も無線もご紹介します。
- マルチディスプレイは興味あるけど、モニターはいらない
- テレビにパソコン画面を映す方法を知りたい人
パソコン画面をテレビに映す方法 有線

パソコン画面をテレビに映す方法有線の場合をお伝えします。
HDMIなどの外部接続ケーブル|Windows、Mac
パソコンとテレビをHDMIケーブルでつなぐ方法が、有線でパソコン画面をテレビに映す方法です。
ケーブル1本で接続できるのでとても簡単で、遅延がなくノイズも少ないため、パソコン画面をテレビで映す方法の中で一番おすすめの方法です。

パソコンにHDMIの端子が見つからない場合は、USB Type-C、Mini Display Portなど他の端子がないか探してみましょう。
USB Type-C、Mini Display Portも映像用端子なので、映像出力に対応していれば、パソコン画面をテレビに映すことができます。
外部接続ケーブルを使う際の注意点
パソコン画面をテレビで映す有線の注意点は以下のとおりです。
- パソコンにHDMI出力端子、テレビにHDMI入力端子があるか確認する
- 外部接続ケーブルをつないでから、パソコンとテレビの電源を入れる
- ケーブルはできるだけ純正を買う
HDMIには出力端子(映像と音声を送る端子)と入力端子(映像と音声を受けるための端子)があります。
パソコンの映像・音声を送り、テレビでパソコンの映像・音声を受けることで、パソコン画面をテレビに映しています。
つまり、パソコンが出力端子、テレビが入力端子に対応している必要があるわけです。
テレビ、パソコンのどちらも説明書やホームページで対応しているか確認しましょう。
パソコンとテレビの電源を入れてからHDMIケーブルをつなぐと、うまく動かない場合があるため、外部接続ケーブルをつないでからパソコンとテレビの電源を入れるようにしてださい。
なお、ケーブルはメーカー純正を買うと安心です。

私は過去に純正ではないケーブルを購入してプロジェクターを壊したことがあるので、知らないメーカーは避けたほうがいいかなと思います。
パソコン画面をテレビに映す方法 無線


パソコン画面をテレビに映す方法無線の場合を3つお伝えします。
無線①Chromecast(クロームキャスト)|Windows


画像引用:Google公式HP
Chromecastを使えば、Windows、Mac、Chromebookでもパソコン画面をテレビに映すことができます。
NETFLIXやAmazonのprime videoをテレビで見ている方の中には、Chromecastを使っている方もいらっしゃるのではないでしょうか。
| パソコン側 | Google Chromeブラウザのインストールが必要 |
| テレビ側 | Chromecastを接続するHDMI端子が必要 |
| その他 | Wi-Fi環境が必要 |
「Chromecast built-in」認証を取得しているテレビであれば、Chromecastは必要ありません。
ソニー、シャープ、オリオンの一部機種が対応しており、テレビの説明書かHPで対応しているか確認できます。
無線②Miracast(ミラキャスト)|Windows
2つ目にご紹介するのは、Miracast(ミラキャスト)です。
2013年10月18日にリリースされた8.1以降のWindowsに対応しています。
MacはMiracast非対応です。
Miracast対応アダプタをテレビにつなぐ方法で、HDMI端子と給電のためのUSB端子が必要です。
Miracast対応テレビであれば、設定のみでパソコン画面をテレビに反映することができます。
Amazonのprime videoをテレビで見ている方の中には、Fire TV Stickをお持ちの方がいらっしゃるのではないでしょうか?
Fire TV StickもMiracastに対応しているため、Windowsの方はお持ちであれば設定のみで完了です。
Macユーザーの方は、無料アプリAirScreenもしくは、有料アプリAirReceiver(305円)をインストールすればパソコンの画面をテレビに映すことができます。
無料アプリAirScreenは画像が荒いとのことなので、一度試してみて、有料アプリAirReceiverを検討するか他の方法を考えるといいかもしれません。
無線③AirPlay|Mac


画像引用:Apple公式HP
Macユーザーの方はAirPlayが使えます。(2023年2月現在の最新規格はAirPlay 2)
AirPlayでパソコン画面をテレビに映すにはApple TV 4Kが必要です。
また、HDMI 2.0 以降のケーブルも別途購入しなければなりません。
現在販売中のApple TV 4K Wi-FiモデルはAppleStoreで購入できますが、価格は19,800円(税込)でもしかするとモニターよりも高いのでは?という価格になってしまいます…
型落ちであれば、少しお安く手に入ることが多いです。
Apple TVを購入せずパソコンの画面をテレビに映すことができるAirPlayスマートテレビは、現在4種類で、SONYのBRAVIA、東芝のREGZA、LG、HISENSEです。
説明書や各社ホームページでご自身のテレビが対応しているか書いてありますので、AirPlayが気になる方は確認してみてください。
Macユーザーの方でAirPlayスマートテレビをお持ちでいない方は、ケーブルをつなぐ方法が一番コスパがよさそうです。
無線でパソコンの画面をテレビに映す方法を3つご紹介しました。
パソコンの画面をテレビに映す際に無線を使うメリットとデメリットはこちら
| 無線のメリット | 線(コード)がないため邪魔にならない、パソコンを持って移動できる |
| 無線のデメリット | 多少タイムラグがある、マウスの動きが優先に比べて遅い |
有線、無線それぞれメリット・デメリットがありますので、気になる方を検討してみてください。
パソコン画面をテレビに映す方法(有線・無線)をご紹介 まとめ
パソコン画面をテレビに映す方法をお伝えしました。
パソコン画面をテレビに映す方法は有線と無線があります。
パソコン画面をテレビに映す方法(有線)は、HDMIケーブルなどのケーブルを使うことです。
HDMI以外にも、USB Type-C、Mini Display Portがありますので、ご自身のパソコンは何なのか見てみてください。
また、パソコン画面をテレビに映す方法(無線)はこちら
- Chromecast(クロームキャスト)
- Miracast(ミラキャスト)
- AirPlay
それぞれに対応しているテレビをお持ちの方は、簡単にパソコン画面をテレビに映すことができます。
有線、無線それぞれメリット、デメリットがあるので、パソコン画面をテレビに映したいと思っている方は、よく検討してみてください。
また、リビングではなく、自室などでマルチディスプレイを検討されている場合は、別途モニターの購入を考えてみるといいかもしれません。
私は、マルチモニターを購入した際に、もっと早くマルチモニターにするんだった!と思いました。
快適に作業、お仕事ができますように!
この記事がお役に立てると嬉しいです。








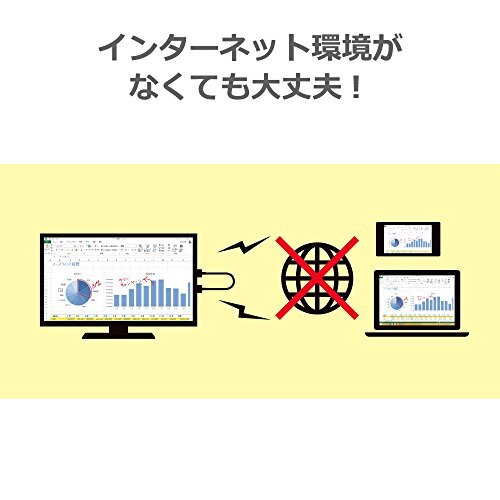




コメント